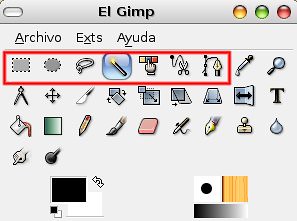Escrito por Yosi_ el martes, 18 de diciembre de 2007
Aparentemente puede parecer complicado hacer fondos en mosaico para nuestra web con una buena presentación, logrando que los lados de cada imagen individual enlacen con las contiguas dando sensacion de continuidad. Sin embargo como veremos resulta muy sencillo y util para los casos en los que necesitamos un esquema que siga una paleta de colores concreta y que por tanto suele ser bastante complicado de encontrar en los abuntantes índices de imágenes y texturas que existen en la red.
 En primer lugar tomaremos una imagen o fragmento cualquiera, que contenga el motivo basico que queremos establecer como fondo. En mi caso he utilizado un motivo estampado aleatoriamente con una brocha de GIMP sobre un fondo azul oscuro de 100 x 100px. Se puede observar claramente que los bordes no encajan entre sí, y que por tanto emplear esa imagen directamente a modo de mosaico daría un aspecto muy poco convincente.
En primer lugar tomaremos una imagen o fragmento cualquiera, que contenga el motivo basico que queremos establecer como fondo. En mi caso he utilizado un motivo estampado aleatoriamente con una brocha de GIMP sobre un fondo azul oscuro de 100 x 100px. Se puede observar claramente que los bordes no encajan entre sí, y que por tanto emplear esa imagen directamente a modo de mosaico daría un aspecto muy poco convincente.
 Vamos a tratar de arreglarlo dotándola de una perfecta simetría. En primer lugar vayamos al menú “Imagen->Tamaño del lienzo” y doblemos ambas dimensiones, en el caso del ejemplo obteniendo un fondo de 200 x 200px. Una vez hecho esto, duplicaremos la única capa de la que disponemos y seleccionando la copia, haremos click en el menú “Capa->Transformar->Voltear horizontalmente”. A continuación moveremos la capa hasta colocarla justo al lado de la otra (indistintamente a la izquierda o a la derecha) y combinaremos ambas capas. En este punto ya tenemos una imagen que podría repetirse lateralmente sin que los bordes fueran en absoluto perceptibles. Sin embargo necesitamos que también se repita en sentido vertical, así que volveremos a llevar a cabo el proceso anterior duplicando la capa una vez más, salvo que esta vez la voltearemos verticalmente y la colocaremos inmediatamente debajo de la anterior.
Vamos a tratar de arreglarlo dotándola de una perfecta simetría. En primer lugar vayamos al menú “Imagen->Tamaño del lienzo” y doblemos ambas dimensiones, en el caso del ejemplo obteniendo un fondo de 200 x 200px. Una vez hecho esto, duplicaremos la única capa de la que disponemos y seleccionando la copia, haremos click en el menú “Capa->Transformar->Voltear horizontalmente”. A continuación moveremos la capa hasta colocarla justo al lado de la otra (indistintamente a la izquierda o a la derecha) y combinaremos ambas capas. En este punto ya tenemos una imagen que podría repetirse lateralmente sin que los bordes fueran en absoluto perceptibles. Sin embargo necesitamos que también se repita en sentido vertical, así que volveremos a llevar a cabo el proceso anterior duplicando la capa una vez más, salvo que esta vez la voltearemos verticalmente y la colocaremos inmediatamente debajo de la anterior.
Finalmente podemos ver el resultado final, que ofrece un aspecto más que aceptable. A partir de aquí la elección de la imagen inicial es personal y estará sujeta a las necesidades particulares de cada uno, aunque personalmente recomendaría no utilizar entidades facilmente reconocibles (como letras o logos conocidos) o colores muy estridentes que podrían llegar a marear. No olvidemos que la finalidad de un fondo no es más que rellenar un espacio de forma que resulte agradable a la vista y ayude a ver con mayor claridad el contenido de una página, así que no debería llamar la atención sobre ningún otro elemento, sino pasar desapercibido.



Finalmente podemos ver el resultado final, que ofrece un aspecto más que aceptable. A partir de aquí la elección de la imagen inicial es personal y estará sujeta a las necesidades particulares de cada uno, aunque personalmente recomendaría no utilizar entidades facilmente reconocibles (como letras o logos conocidos) o colores muy estridentes que podrían llegar a marear. No olvidemos que la finalidad de un fondo no es más que rellenar un espacio de forma que resulte agradable a la vista y ayude a ver con mayor claridad el contenido de una página, así que no debería llamar la atención sobre ningún otro elemento, sino pasar desapercibido.